
Posiadasz smartfon Huawei i chcesz korzystać z większości usług Google (GMS)?
Tematyka tego artykułu:
Wiemy, że w związku z amerykańskim zakazem, na który nałożono Huawei w 2020 r., wszystkie nowe urządzenia wypuszczane na rynek przez chińskiego giganta nie mogą już korzystać z GMS.
Dziś chcę wam pokazać jak używać i usługi google (WZA) su Huawei P60 Pro e Kolega Huawei x3!
Przede wszystkim chcę podziękować autorowi tej metody, Hiszpanowi Eloya Gómeza!
Osobiście wypróbowałem i uprościłem procedurę, którą opisuję w tym przewodniku.
Przesłanka
W tym przewodniku nie będziemy przeprowadzać operacji powodujących unieważnienie gwarancji urządzenia, gdyż będą to po prostu instalacje + konfiguracja aplikacji open source.
Aplikacje te umożliwiają korzystanie z większości aplikacji Google, z których normalnie nie można korzystać, a przede wszystkim umożliwiają niemal bezproblemowe korzystanie ze wszystkich aplikacji, które normalnie wymagają prawidłowego działania GMS lub które je z nimi integrują !
Wymagania
Poradnik jak dotąd przeznaczony jest dla właścicieli tych smartfonów Huawei:
- HUAWEI P60 Pro
- Kolega Huawei x3
Przed rozpoczęciem sprawdź, czy masz zainstalowaną wersję systemu operacyjnego Emui 13.1
DOWNLOAD APP
Przejdźmy do strony microg.org/download.html, zejdź na dół i pobierz 3 pliki, jak pokazano na obrazku poniżej:
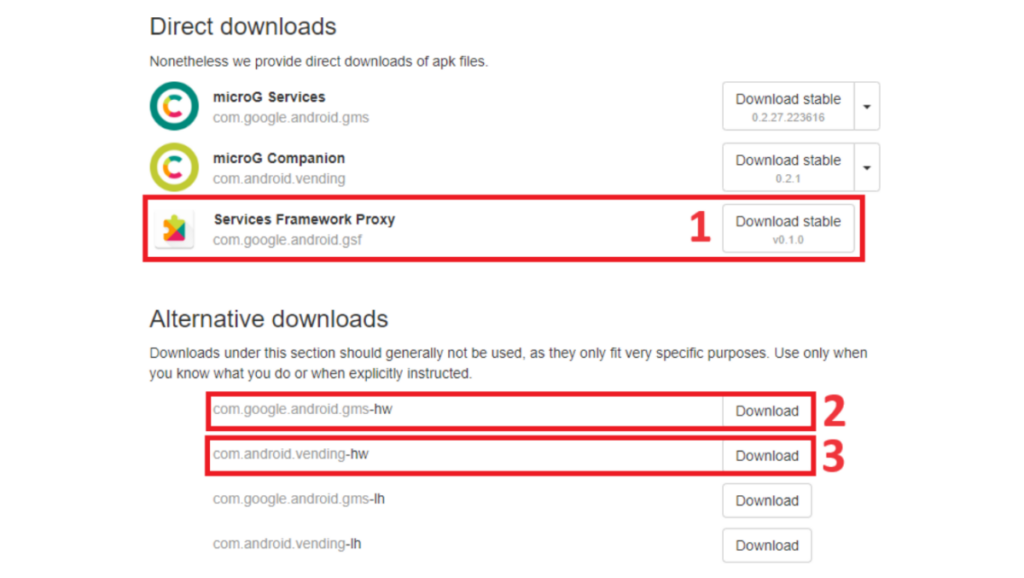
INSTALACJA
Zainstaluj 3 właśnie pobrane aplikacje w preferowanej kolejności.
NIE OTWIERAJ ŻADNEJ Z TYCH 3 APLIKACJI
KONFIGURACJA
- Otwórz ustawienia, wybierz aplikacje i usługi, wybierz aplikacje, wyszukaj microg, naciśnij „Usługi MicroG”
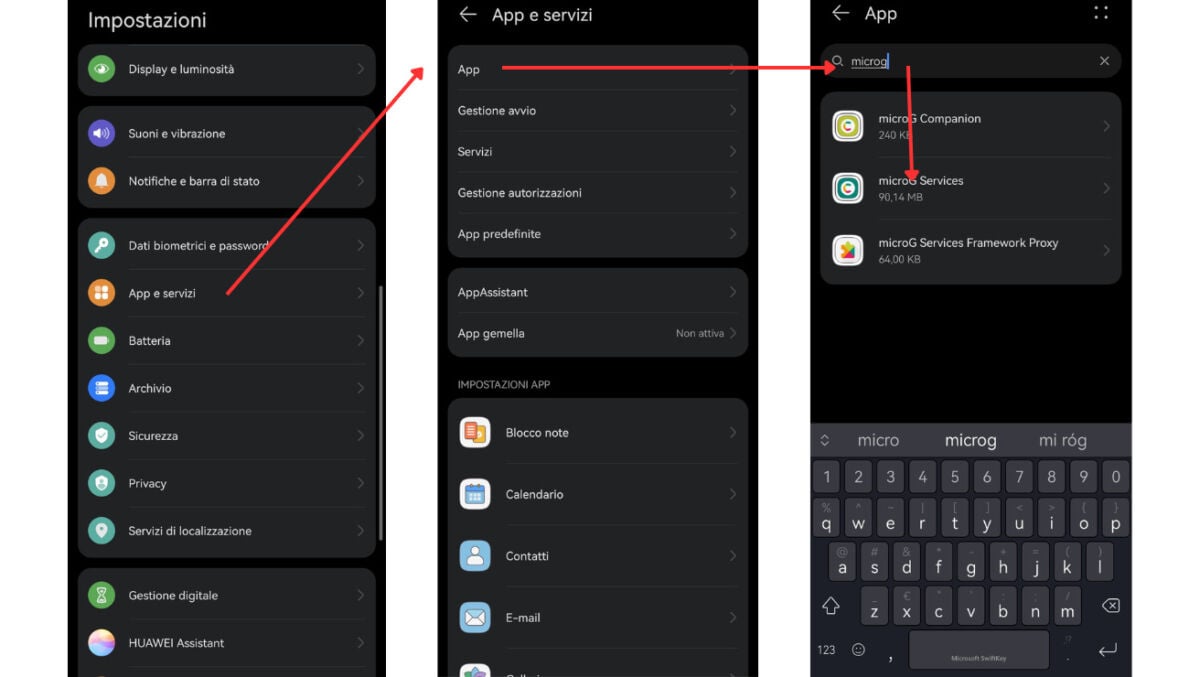
- Na ekranie microg Services, nadaj wszystkie uprawnienia zgodnie z rysunkiem
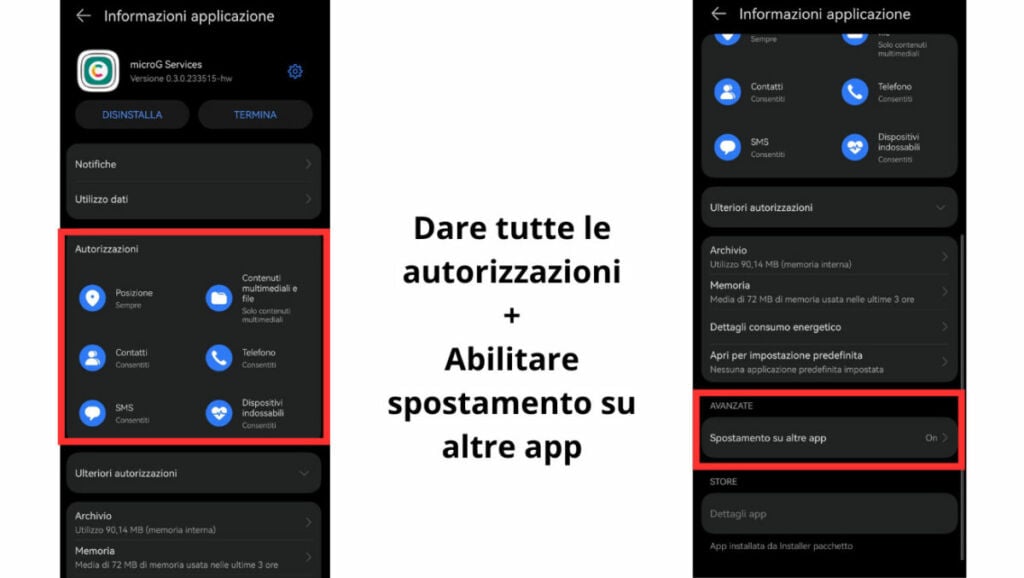
- Naciśnij ikonę koła zębatego na ekranie aplikacji microg Services i naciśnij „Sprawdź problem”: sprawdź, czy wszystkie opcje są zaznaczone, jak pokazano
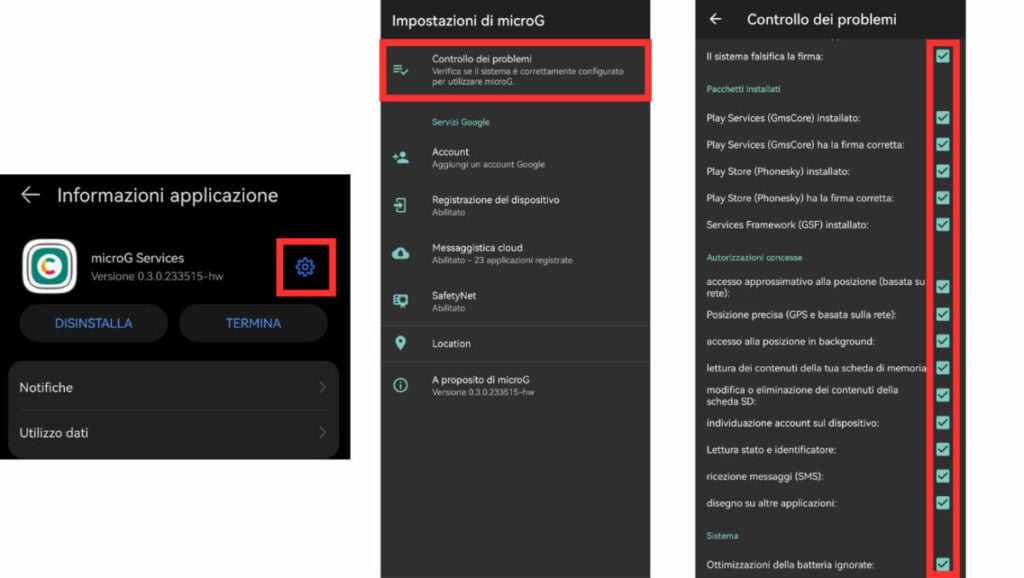
- Wróćmy do poprzedniego ekranu, naciśnij Konto, naciśnij Zaloguj i dodaj nasze konto Google zgodnie z instrukcjami
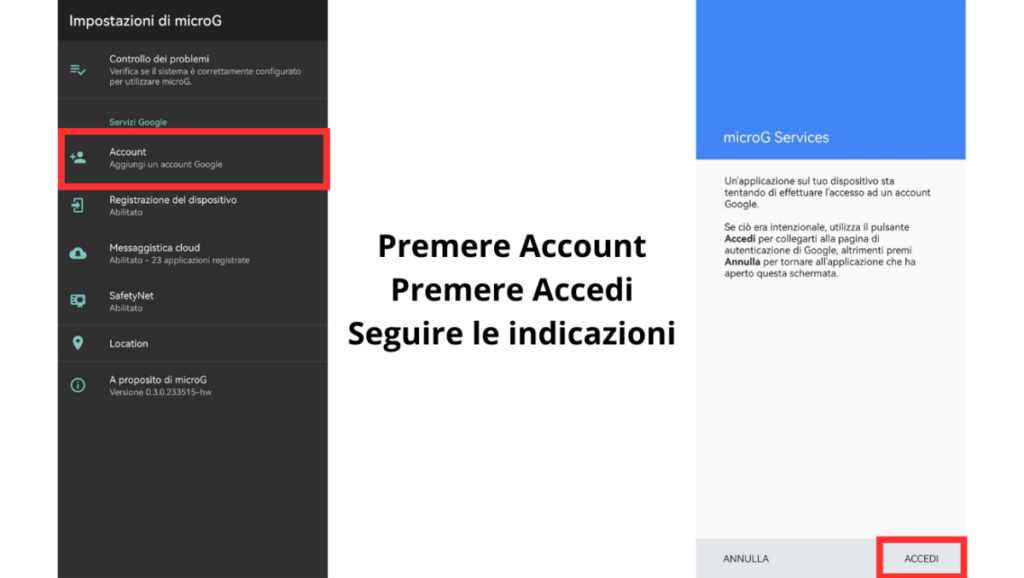
- Zamknij wszystko, wejdź w Ustawienia swojego smartfona, wybierz „Użytkownicy i konta” i naciśnij „google”: sprawdź, czy konto jest tym, które dodałeś w poprzednim kroku, naciśnij „Starsze ustawienia” i włącz „Zezwalaj aplikacjom na przeglądanie kont”
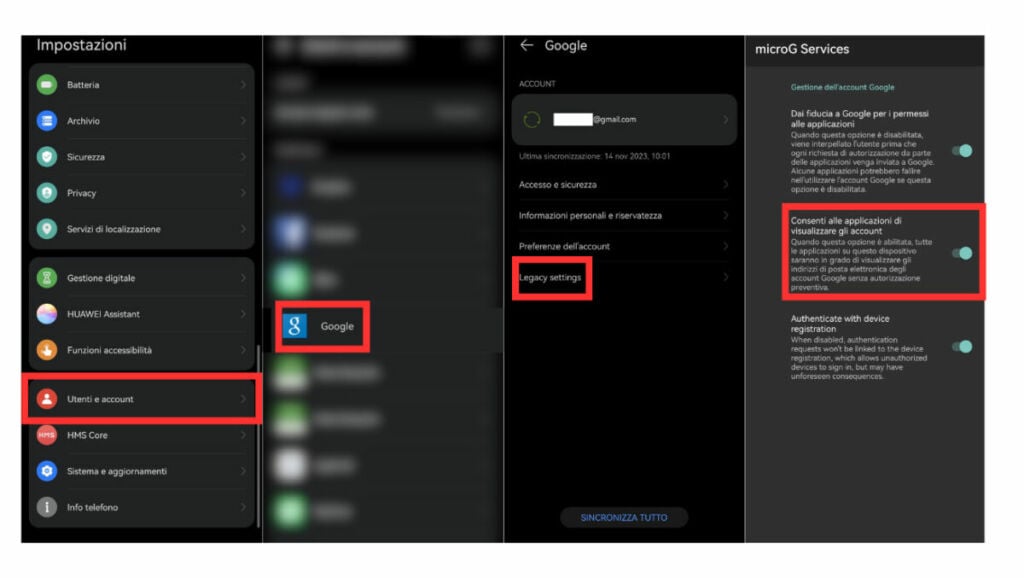
- Zrestartuj smartfon
Konfiguracja zakończona!
POBIERZ APLIKACJE
W tym momencie nasz smartfon jest gotowy!
Oczywiście nie możemy jednak bezpośrednio korzystać ze Sklepu Google Play do pobierania aplikacji: jak więc to zrobić?
Do pobierania aplikacji możesz użyć Aurora Store: to nieoficjalny klient Sklepu Play, projektu open source dostępnego na f-droid.
Oznacza Aurora Store, dostęp do całego katalogu aplikacji znajdujących się w PlayStore możemy uzyskać za pośrednictwem konta Google (polecam założyć dedykowane) lub poprzez dostęp anonimowy (czego nie polecam). Aplikacje, które pobierzesz, będą dokładnie tymi, które znajdują się w PlayStore, dlatego możemy powiedzieć, że źródło jest bardziej niezawodne niż inne.
Możesz pobrać Aurora Store bezpośrednio z tego linku: Pobierz sklep Aurora
Jeżeli korzystałeś już ze Sklepu Aurora, może zaistnieć konieczność aktualizacji aplikacji znajdujących się już na Twoim smartfonie, aby poprawnie włączyć funkcje usług Google zainstalowanych wraz z MigroG.
PRZYKŁADY
Oto kilka przykładów niektórych aplikacji i funkcji, z których możesz teraz korzystać:
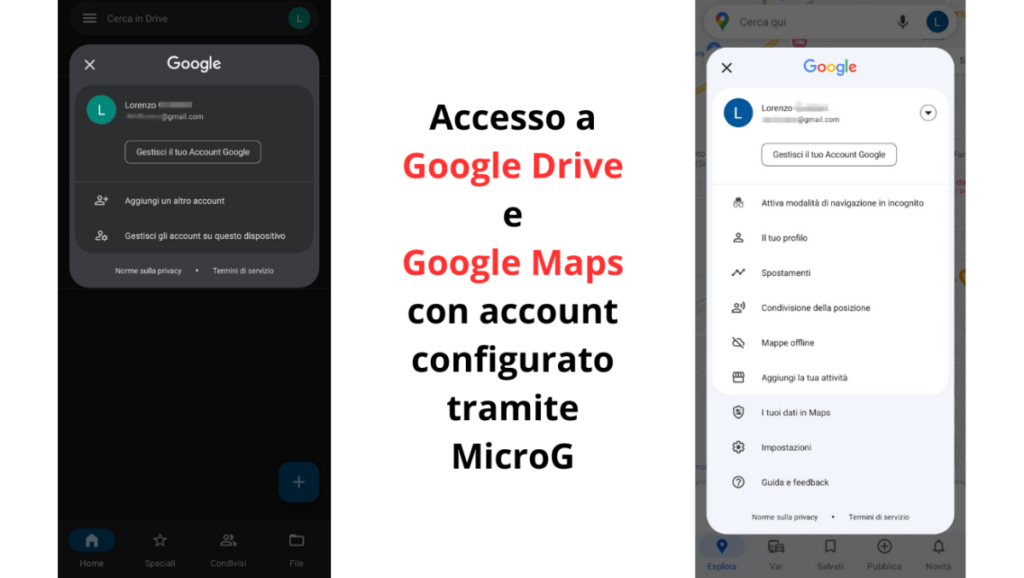
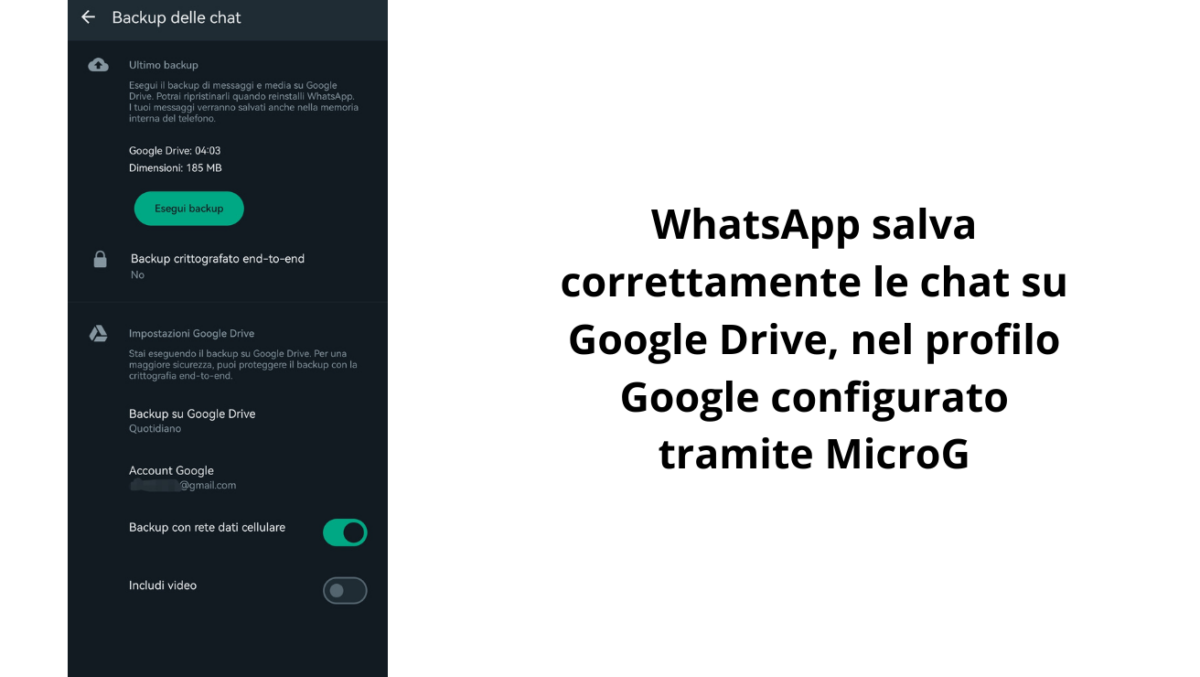
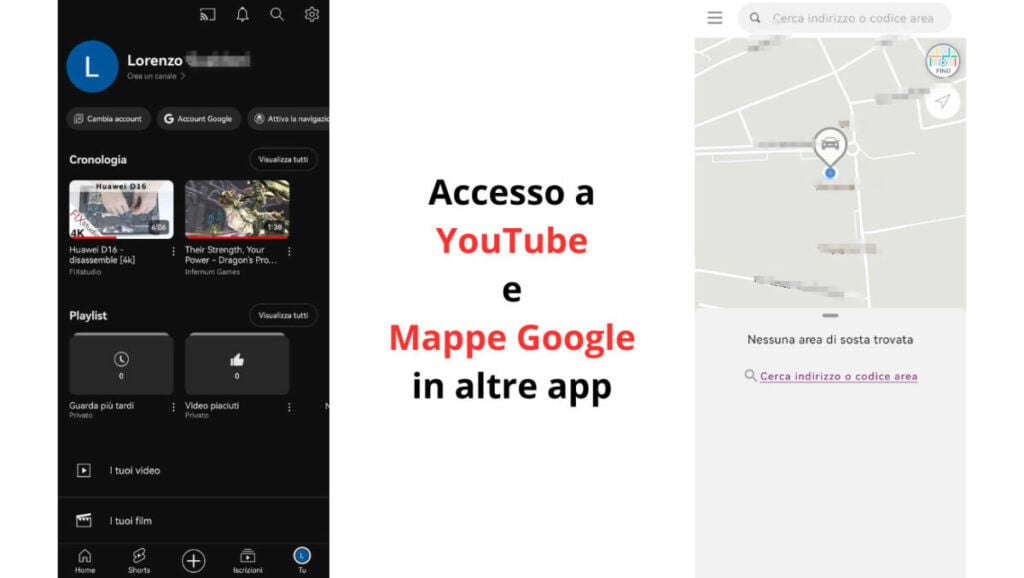
To tylko kilka przykładów, największy potencjał, jaki widzę w tej metodzie, to możliwość bezproblemowego korzystania z aplikacji (nie będących własnością Google) podczas żądania GMS!











